Membuat Background dengan Filter
Posted by
Creativo
|
Labels:
tutorial
Hi all... kali ini kami ingin memberikan sebuah contoh dalam pembuatan background dengan menggunakan filter pada Photoshop.
1. Buatlah halaman baru pada photoshop. Ukuran dapat di sesuaikan dengan kebutuhan. Sebagai contoh kami membuat di ukuran A4.

2. Ambillah tekstur melalui internet maupun foto supaya background tidak mono tone. Sebagai contoh kami mengambil di internet pada link berikut ini http://th03.deviantart.net/fs7/300W/i/2005/258/c/4/Paper_texture_v5_by_bashcorpo.jpg
Lalu bukalah file teksture yang sudah di download. Seperti pada gambar di bawah.

3. Buatlah Group dan beri nama Brush, lalu buatlah coreatan-coretan brush pada layer-layer di dalam group brush tersebut sperti pada gambar:

Jangan lupa untuk memainkan "Opacity", "Free Transform" dan Warna supaya membuat hasil lebih bervariasi dan menarik.
Untuk melihat tutorial dalam membuat brush dapat lihat pada link berikut: http://creativoschool.blogspot.com/2010/09/membuat-brush-pada-photoshop.html
4. Merge semua yang ada pada Group Brush, lalu besarkanlah brush yang sudah di buat dengan menggunakan Transform (Ctrl+T atau Cmd+T) seperti pada gambar


5. Lalu pilih layer yang sudah di Merge. Gunakanlah Filter > Blur > Gaussian Blur. Ubah Radius menjadi 250 (full), setelah itu OK

Untuk bisa menambahkan warna pada background, bisa menggunakan Clipping Mask. Hasilnya seperti gambar berikut.

Dengan demikian selesailah tutorial pembuatan background dengan menggunakan filter.
Sampai jumpa dengan tutorial kami berikutnya.
Zoom in, out & Fit to screen
Posted by
Creativo
|
Labels:
tips
Tau kah jika ingin zoom di photoshop baik zoom in maupun zoom out dapat menggunakan short cut?
Caranya langsung tekan:
> Ctrl + "+" (tanda tambah) / Command + "+" untuk Zoom in
> Ctrl + "-" (negatif) / Command + "-" untuk Zoom out.
Kalau ingin Fit to screen dapat menekan tombol Crtl + "0" (angka Nol) / Command + "0".
Ctrl untuk OS windows, Command untuk OS Mac
Liputan - Sharing Session Branding n Advertising
Posted by
Creativo
|
Labels:
Activities
Sharing Session Branding dan Advertising
Posted by
Creativo
|
Labels:
Activities
Tema : Branding and Advertising
Pembicara : Stephen Ng
(Founder/Director Imago - School of Modern Advertising, Jakarta)
(Founder MBH Asia Pte. Ltd, Indonesia)
(Founder/Director Mavenix Mobile Engagement)
Tempat : IBMT University Campus
Jl. Raya Kupang No.8
Surabaya
Hari / Tanggal : Jumat / 15 October 2010
Jam pelaksanaan : 02.00 pm - 05.00 pm
Sharing session ini dibuka untuk umum, bagi mereka yang ingin mengikuti SHARING SESSION ini, mohon confirmasi terlebih dahulu karena tempat terbatas (40 orang). Yang di utamakan adalah siswa-siswa IBMT dan Creativo.
untuk reservasi dan info lebih lanjut dapat menghubungi kami di 081 737 9339 (Elizabeth) atau 081 830 7893 (Herman)
Biaya partisipasi per orang Rp. 15.000,- (lima belas ribu rupiah)
Terima kasih.
Resume Stephen Ng.

Tips Zoom di Photoshop
Posted by
Creativo
|
Labels:
tips
Taukah kamu Zoom di photoshop bisa dilakukan selain menggunakan dengan "Tools Zoom" (Z).
Caranya adalah tekan tombol ALT (pada keyboard) + scroll mouse (up = zoom in, down = zoom out).
Project - Travel Agent
Posted by
Creativo
|
Labels:
Art Work
Client : Travel Agent
Job : Create a set of corporate identity such as Logo, Name Card, Envelope and Letter Head.
.gif)
HAIR REMOVAL
Posted by
Creativo
|
Labels:
tutorial
Hey all, kali ini Creativo ingin mengajarkan kalian cara untuk mengambil foto orang yang rambutnya cukup rumit dan susah untuk di ambil.
Sebelumnya kami minta maaf karena tutorial kali ini, HANYA bisa dilakukan dengan menggunkan program Adobe Photoshop CS 5.
Langkah-langkahnya sebagai berikut:
1. Ambil-lah gambar berikut ini:

2. Bukalah image yang telah di ambil
di Photoshop dengan background gambar lain seperti pada contoh:
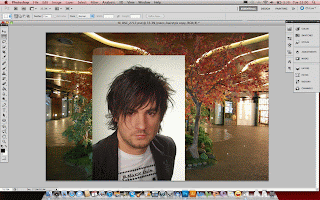
3. Pilihlah "Quick Selection Tools" pada bar bagian kiri.
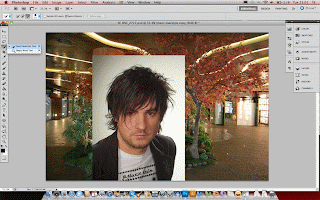
4. Lalu lakukanlah selection pada gambar orang. Hasilnya sperti di bawah ini:

5. Bukalah "Refine Edge" pada Select > Refine Edge seperti pada gambar di bawah:
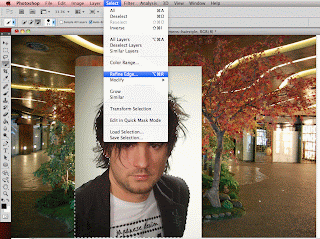
6. Setelah memilih "Refine Edge" akan terlihat seperti gambar di bawah ini:
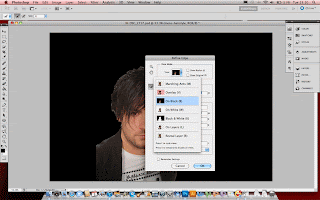
7. Aturlah di "Refine Edge" pada bagian "Edge Deselection > Smart Radius dan Radius" seperti berikut:
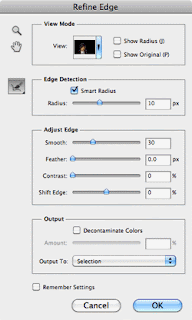
8. Lakukanlah selection pada bagian luar object gambar supaya bagian yang belum ter-pilih (tertutup sama hitam) bisa terlihat.
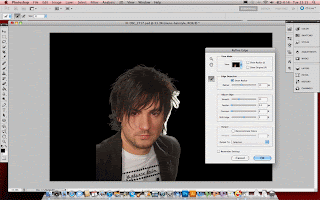
Sehingga hasilnya seperti berikut:

9. Aturlah kembali "Refine Edge" pada bagian "Soft Edge dan Output" seperti pada gambar di bawah:
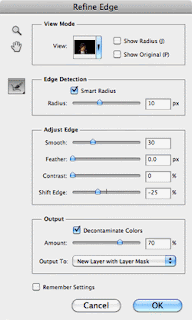
Tujuan dari mengatur "Shift Edge dan Output" adalah untuk menyamakan warna rambut yang terpilih, dimana asalnya berwarna agak putih. Shift Edge dan Output bebas di lakukan tergantung dari gambarnya. Setelah itu di OK.
10. Setelah di OK maka selesailah langkah-langkah hair removal. hasilnya bisa di lihat pada contoh berikut:
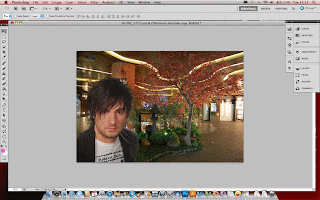

Sekian tutorial untuk hair removal dari kami... untuk berikutnya kami akan membuat kan hair removal untuk Photoshop CS 5 ke bawah. ^^
Subscribe to:
Posts (Atom)
























.gif)




